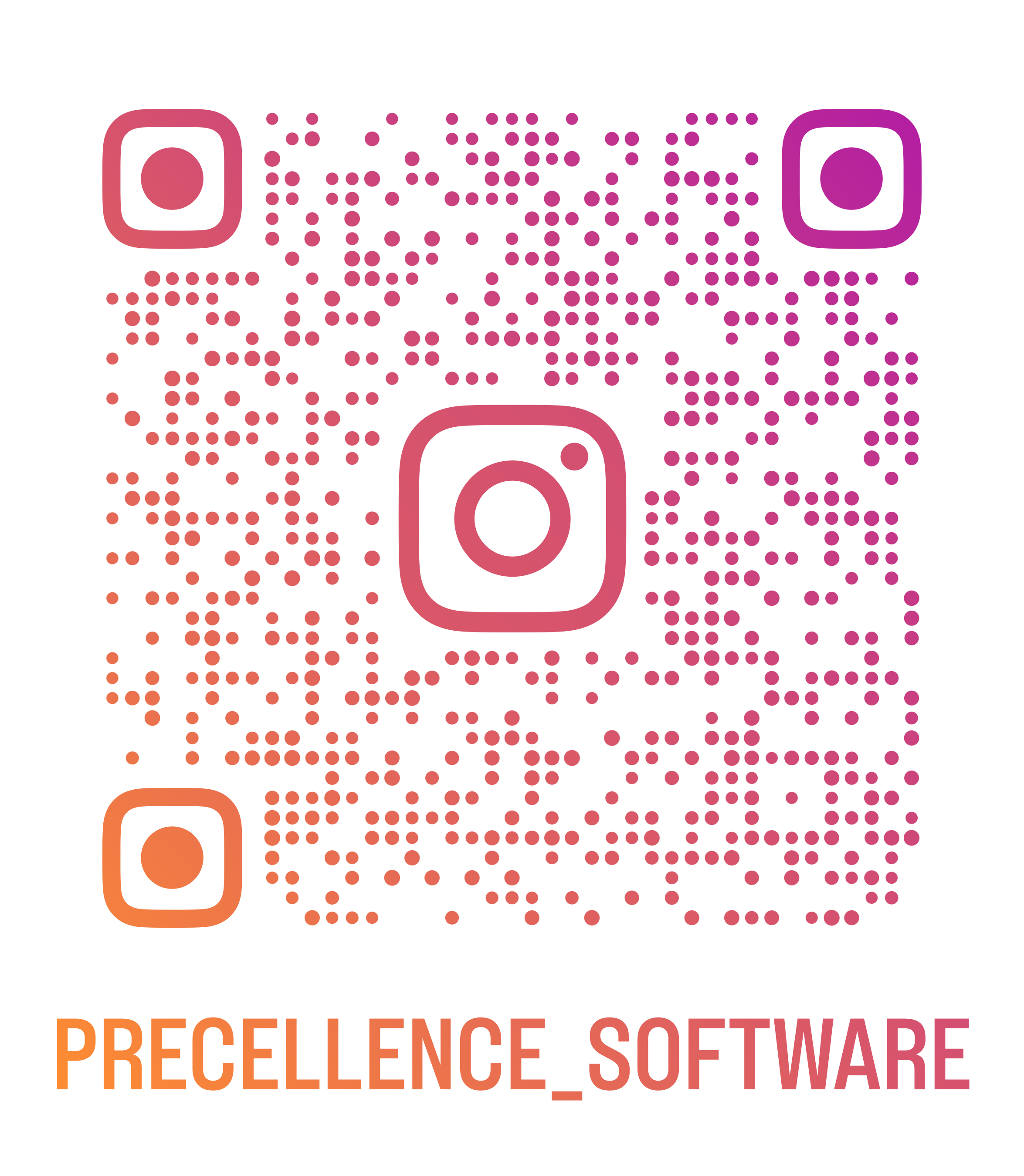Eicheesel_X
A saving application to follow your investment on a long term basis
Documentation
English
Introduction
Eicheesel_X is an application that allows you to make investment projections and measure the gap with actual data entered by the user year after year. The main objective is to allow users to project their investments over the long term for specific milestones such as retirement. Eicheesel_X takes inflation into account to measure the loss of capital value over the years. Users can thus adjust their contributions or investments to try to reach the target calculated at the start.
Why "Eicheesel_X"? Well, Eicheesel means squirrel in Platt (or Lorraine Franconian) and X because X sounds cool ;-)
Toolbar
The toolbar provides access to backup management (see 5.1.4.2), setting exchange rates, generating reports (see 5.1.7), and choosing the currency.
1. Dashboard
It allows you to view:
- The sum of your assets (accounts, portfolio, and equity {The difference between total accounts and total debts});
- The current performance of your portfolios;
- The sum of your debts;
- Your current capital excluding equity;
- The sum of your scheduled annual payments;
- The estimated final capital, sum of all projections excluding real estate;
- The current value of your portfolios;
- The value of the latest inflation;
- The sum of your loans (initial amounts);
- Graphical evolution of simulated calculations;
- Graphical evolution of the actual status of your accounts and portfolios;
- Graphical evolution of the actual status adjusted for inflation.
2. Accounts
2.1 Savings
2.1.1 Add an account
You can add an account by clicking on the "+" at the top right of the window.
- Account name: enter the account name.
- Category: enter the desired category. Default categories are: Retirement, Savings, Investment, Real Estate. You can define other categories.
- Initial amount: enter the initial amount deposited in the account. The amount must be positive.
- Annual payment: enter your annual savings amount for the account. The amount must be positive.
- Rate of return: enter the estimated rate of return for the account. The amount must be positive.
- Start year: enter the first year of deposit in the account. The start year must be between 1970 and 2025
- Duration(years): enter the investment duration.
- Currency: choose the investment currency (not functional in V1.0)
- Liquidity: choose the liquidity of the account.
2.1.2 Modify an account
Click on the blue icon and modify the data according to your preferences.
2.1.3 Delete an account
Click on the red icon. Confirm or cancel.
2.1.4 Add actual account status
Click on the green icon and modify the data according to your preferences. It is recommended to enter data at the end of the year after interest payments, if any.
2.2 Stocks
2.2.1 Portfolios
2.2.1.1 Add a portfolio
Click on "+" at the top right of the window, then enter the portfolio name. Choose whether it's stocks or ETFs (the selection is indicative and has no impact). Click "Create".
2.2.1.2 Delete a portfolio
Click on the red icon. Confirm or cancel.
2.2.1.3 Add a stock/ETF to a portfolio
Click on the portfolio name to access its details.
- Click on "+" at the top right of the window.
- Enter the stock/ETF symbol (example: AAPL for Apple).
- Enter the number of shares.
- Enter the purchase price.
- Select the purchase date.
- Click "Add".
2.2.1.4 Delete a stock/ETF from a portfolio
Click on the portfolio name to access its details. Click on the red icon next to the stock/ETF to delete. Confirm or cancel.
2.2.1.5 Modify a stock/ETF in a portfolio
Click on the portfolio name to access its details. Click on the blue icon next to the stock/ETF to modify. Update the information and click "Save".
2.2.1.6 Update portfolio values
Click on the refresh icon at the top right of the window. The values will be updated using the Alphavantage API (see 5.1.3).
2.3 Loans
2.3.1 Add a loan
Click on "+" at the top right of the window.
- Loan name: enter the loan name.
- Initial amount: enter the initial amount of the loan. The amount must be positive.
- Interest rate (%): enter the interest rate of the loan. The interest rate must be positive.
- Duration (years): enter the loan duration in years.the loan duration must not exceed 30 years
- Start date: select the start date of repayment. The start year must be between 1970 and 2025
- Currency: choose the currency (not functional in V1.0).
- Liquidity: choose the liquidity of the loan. The liquidity is the time it takes to access the money of the loan. The liquidity is in months.
2.3.2 Modify a loan
Click on the blue icon and modify the data according to your preferences.
2.3.3 Delete a loan
Click on the red icon. Confirm or cancel.
2.3.4 See amortization table
Click on the loan name to access its amortization table. You can see the details of each payment, including principal and interest portions.
3. Real Estate
3.1 Heritage
3.1.1 Add a heritage
Click "+" at the top right of the window.
- Heritage name: enter the name of the heritage.
- Initial amount: enter the initial amount of the heritage. The amount must be positive.
- Start date: select the start date of the heritage. The start year must be between 1970 and 2025
- You can associate your heritage with an existing mortgage loan to correlate their periods.
3.2 Mortgage Loan
3.2.1 Add a mortgage loan
Click "+" at the top right of the window.
- Property name: enter the name of the property attached to the loan.
- Initial amount: enter the initial amount of the loan. The amount must be positive.
- Interest rate (%): enter the interest rate of the loan. The interest rate must be positive.
- Duration (years): enter the loan duration in years.the loan duration must not exceed 30 years
- Start date: select the start date of repayment. The start year must be between 1970 and 2025
- Currency: choose the currency (not functional in V1.0).
- Liquidity: choose the liquidity of the loan. The liquidity is the time it takes to access the money of the loan. The liquidity is in months.
4. Analysis
4.1 Account Status
You can view: the total sum of current accounts, your total target, the total of a particular account, and its attached target. The color bar visually indicates progress relative to the target.
4.2 Category Status
You can view the distribution of your current assets by categories. You can view the total sum of current accounts, your total target, the total of a particular category, and its attached target. The color bar visually indicates progress relative to the target.
4.3 Account Scenarios
You can make simulations between an existing account and a simulated account.
4.4 Loan Scenarios
You can make simulations between an existing loan and a simulated loan.
4.5 Inflation
Add an inflation rate for a year:
Enter the year and the inflation rate (for the euro zone see: https://ec.europa.eu/eurostat ). Click on add. The year must be between 1970 and 2100. The rate must be between -20% and 100%.
Delete an inflation rate for a year:
Click on the red "trash" icon of a year to delete the inflation rate.
5. Settings
5.1 Settings
5.1.1 Language
You can choose the display language of the application. By default, the displayed language is that of the system. The application must be restarted for the change to take effect. Three languages are available: English, French, and Spanish.
5.1.2 Appearance
You have the choice between Light or Dark mode.
5.1.3 API Alphavantage(c)
You can enter an API key from the site Alphavantage.co(c) (link: https://www.alphavantage.co/support/#api-key). Eicheesel_X is not responsible for the limitations, modifications, or unavailability of the API from alphavantage.com. Free use of the API is limited to a certain number of calls per day. Beyond that, the application will return an unavailability message. The value of your stocks/ETFs will be calculated with the last called/available value.
- To view the API key, hidden by default, click on the "view" icon.
- To delete the key, click on the red "trash" icon.
5.1.4 Backups
Note: all backups are encrypted using the open-source library available at this link: https://github.com/kishikawakatsumi/KeychainAccess Copyright (c) 2014 kishikawa katsumi.
5.1.4.1 Quick Backup
To backup your data within the application, click on "Quick Backup". By default and in normal operation, the data will be saved in the application while being encrypted.
5.1.4.2 Manage Backups
By clicking on "Manage Backups", a window opens allowing you to see the list of backups.
5.1.4.2.1 Delete a backup
Slide the chosen backup in the list to the left and click on the red "trash" icon. Confirm or cancel. Note: The list presented contains backups in the application only.
5.1.4.2.2 Create a backup
- Default folder: The backup is made in the application.
- Choose a folder: You can choose a place in the finder to backup an instance of your encrypted data. Note: this will have no impact on backups in the application.
- Import a backup: You can choose an instance of backup in the finder and import it.
5.1.4.3 Export Data
You can export your data to a JSON file. This can be useful for backing up your data. This data is not encrypted!
5.1.4.4 Import Data
You can import data into the application. This can be useful for recovering backed-up data.
5.1.5 Security
5.1.5.1 Enable Locking
The first time the application asks you to choose a PIN code that must contain at least 4 digits. You can then modify it with the "Modify PIN Code" button. Attention, if you forget your PIN code you will have to reinstall the application. So think to backup your data (See 5. Settings --> Backups). The PIN code is encrypted and cannot be decrypted.
5.1.5.2 Use Touch ID
Click if you want to replace the PIN code with the Touch ID function.
5.1.5.6 Reset Application
You can reset the application. The application will be reset and all your data will be lost. Your purchase status and trial period will be preserved. Remember to backup your data to JSON format before this operation (See 5. Settings --> Backups).
5.1.5.7 Generate Report
You can generate a report by clicking on the "Generate Report" button. You can choose the output format (PDF or CSV). The report will be saved in the default backup folder.
6. Version Notes
V1.6
- Sidebar: Addition of the "Real Estate" section. Review of icons.
- Various improvements to the interface and menus.
- Dashboard: Addition of assets, layout, and various information.
- Savings: Review of the general view. Addition of the sorting bar.
- Portfolios: Review of the general view. Addition of the sorting bar.
- Loans: Review of the general view. Addition of the sorting bar. Addition of the amortization table.
- Creation of the Heritage subsection.
- Account Status: Review of the general view. Addition of progress steps. Addition of the sorting bar.
- Category Status: Review of the general view. Addition of progress steps. Addition of the sorting bar.
- Settings: Review of the general view. Selection of Spanish language.
- Inflation: Review of the general view.